Download Kaspersky Licenses Blacklist To Whitelist Forever
Posted : adminOn 5/17/2018This patch makes all the blocked Kaspersky licenses back to working, from blacklist to whitelist, and it also protects them from blacklisting, the 'black.lst' file that is updated from Kaspersky update will not be a problem anymore. Applied to Kaspersky Anti Virus and/ or Kaspersky Internet Security. Our Time Dating Site Canada. How to install: 1. Before applying the patch go to Kaspersky - Settings-Service and disable Self-Defense option. Delete any current key you installed in Kaspersky. Exit Kaspersky by right-clicking in the taskbar menu.

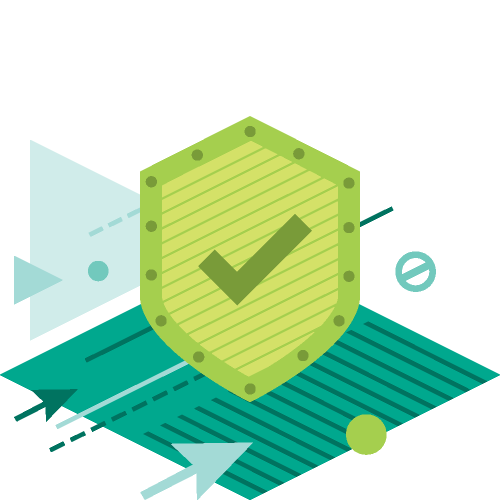
Copy patch in to Kaspersky Lab Folder C: Program Files Kaspersky Lab. Press Clean Button. Then click to Patch Kaspersky Internet Security or Kaspersky Antivirus (depends on what version you installed in your computer KIS or KAV). Then exit the patch and Open Kaspersky, enable Self-Defense option and apply a new key.
Download Bangla to English & English to Bangla Dictionary TV doridro com, Kaspersky Licenses Blacklist To Whitelist Forever. Kaspersky Licenses Blacklist To. Blacklist download from DownloadFreeSharedFiles.com. Kaspersky Licenses Blacklist To Whitelist. Kaspersky Anti Blacklist v0 3 Beta rar. Download Bangla to English & English to Bangla Dictionary TV doridro com, Kaspersky Licenses Blacklist To Whitelist Forever. Kaspersky Licenses Blacklist. Kaspersky Solution * Black List to White List * Exclusive. This patch makes all the blocked Kaspersky licenses back to working, from blacklist to whitelist.
It's doesn't matter if the key is blacklisted or white listed.
Applies to Kaspersky PURE R2 You can create a list of blocked banner addresses, which will be blocked by Anti-Banner when detected. While creating a 'black' list you can use domain or symbolic names of web sites (for example, banner.com) and IP addresses of banners (for example, 64.236.92.17). In order to create and use the list of blocked URLs, perform the following actions: • • on the upper right hand corner of the window, click Settings • on the upper part of the Settings window, select Protection • on the left hand part of the Settings window, select Anti-Banner • on the right hand part of the Settings window in the Additional section, check the Use the list of allowed URLs box • next to the option click on the Settings. Button • on the Allowed URLs window, click on the Add link • on the Address mask (URL) window, enter the domain name or IP address of the banner you wish to allow • on the Address mask (URL) window, click on the OK button • on the Allowed URLs window, click on the OK button • click OK on the Settings window • close the main application window. You can create a list of allowed banner addresses, which will not be blocked by Anti-Banner when detected.
While creating a 'white' list you can use domain or symbolic names of web sites (for example, banner.com) and IP addresses of banners (for example, 64.236.92.17). In order to create and use the list of allowed URLs, perform the following actions: • • on the upper right hand corner of the window, click Settings • on the upper part of the Settings window, select Protection • on the left hand part of the Settings window, select Anti-Banner • on the right hand part of the Settings window in the Additional section, check the Use the list of blocked URLs box • next to the option click on the Settings. Button • on the Blocked URLs window, click on the Add link • on the Address mask (URL) window, enter the domain name or IP address of the banner you wish to allow • on the Address mask (URL) window, click on the OK button • on the Blocked URLs window, click on the OK button • click OK on the Settings window • close the main application window.