How To Manually Delete A Print Job In Windows 7
Posted : adminOn 3/9/2018Apr 17, 2013 Print Spooler Queue - Clear and Reset. I have run into problems with the Windows 7 print spooler as it will not print to. His print jobs. Double-click on the icon for the printer to which you sent the print job. Find the print job in the list that opens, right-click on it and select 'Cancel.' Press the 'Cancel' button on the printer's control panel if the job still does not come off the spooler. Switch the printer off and then on again to see if that will delete the print job. Baie Dankie Kaartjie Software. Manually Delete Print Job Windows 7 Operating System: Windows 7. Print Jobs do not delete from queue after they have printed.Have to manually cancel print job in.
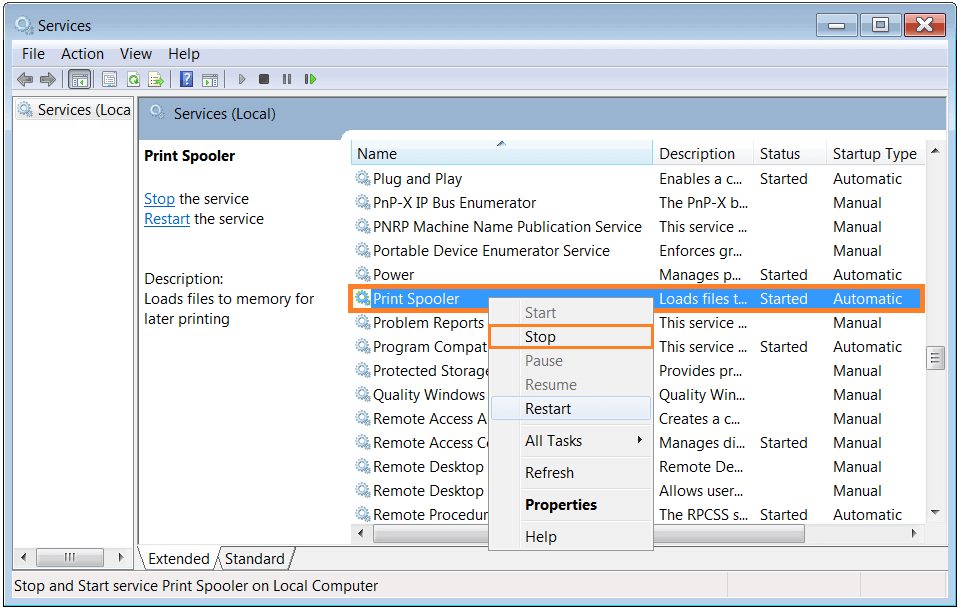
To Automatically Clear and Reset Print Spooler Queue with a BAT File 1. Mscomct2 Ocx A File Is Missing Or Invalid here. Click/tap on the Download button below to download the file below. Reset_and_Clear_Print_Spooler_Queue.bat 2.

Save the.bat file to your desktop. Right click or press and hold on the downloaded.bat file, and click/tap on Run as administrator. If prompted by UAC, then click/tap on Yes (UAC-Windows 7/8) or Continue (UAC-Vista). You will now see a command prompt open for a few seconds, run the commands, and then automatically close. (see screenshot below) 6. You can now delete the download. Shri Ram Amritvani Full Mp3 Anuradha Paudwal. bat file if you like.
To Manually Clear and Reset Print Spooler Queue 1. Open, and stop the Print Spooler service. (see screenshot below) 2. Navigate to the folder below, and open the PRINTERS. (see screenshot below) C: Windows system32 spool PRINTERS 3.
Click/tap on Continue and Yes (if prompted by UAC) to approve opening the PRINTERS folder. (see screenshot below) 4. Delete all files in the PRINTERS folder until it is empty, then close Windows Explorer. (see screenshot below) WARNING: DO NOT DELETE the PRINTERS folder itself. Only delete it's contents.